Windows 7 Theme Installer
Windows does not allow you to install 3rd party themes. You have to patch some system files to be able to do so.This new version 1.1 will automatically patch the system files without the need of a 3rd party system file patcher. If the system files are already patched then it does nothing. To restore the patched files you will need to use Universal Theme Patcher.How to use Windows Themes Installer:
INSTALL A THEME AND CHANGE SYSTEM FILES:
1. Run the tool as Administrator.
2. Select the options which you want to install:
i) Theme
ii) Explorer.exe
iii) OobeFldr.dll
iv) ExplorerFrame.dll
v) Shell32.dll
3. Once you have selected the options, click on the “Browse” button and browse for the file of the desired option.
4. Now click on “Install Theme” button to install the theme and replace the system files.
RESTORE DEFAULT SYSTEM FILES:
To restore the default system files click on the “Restore Default System Files” button.
REMOVE A THEME:
To remove a theme select the theme which you want to remove from the list and click on the “Remove Theme” button.
APPLY A THEME:
To apply a theme select the theme which you want to apply from the list and click on the “Apply Theme” button.
It is always a good idea to create a system restore point first before making any changes to your system. Should the need arise, the System File Checker Utility will help you replace your system files with ‘good original’ Windows system files.
Download Windows 7 Theme Installer
Start Button Animator
Windows 7 Start Button Animator is a free portable tool that allows you to set an animated start button in Windows 7. You can set any animated gif image as your start button. The procedure to change Start Orb with animated start button is pretty easy.Steps:
1. Download Windows 7 Start Button Animator and run the tool. You will now see an animated orb instead of the old unanimated orb
2. Now Click on Orb Icon from System Tray
3. Click on Select Orb and choose your desired GIF animation. You can get animated GIF images on the forum.
4. Change Image Style to the style that best matches to your image.
5. Change Taskbar Position to the position of your taskbar.
6. If you want the tool to run every time Windows starts up then select Run on Startup.
Download Start Button Animator
Windows 7 Start Orb Changer
Windows 7 Start Orb Changer is a free tiny portable tool that allows you to change your Windows 7 start orb with one click. Windows 7 Start Orb changer takes bitmap file of new orb you want to replace with original orb file.You can use Google to search and download orb files.
Download Windows 7 Start Orb Changer
Windows 7 Logon Screen Editor
Till Windows Vista & Xp there was no support for changing Login Screen background and you have to use third party apps like logon studio for changing login screen background. However in Windows 7 Microsof
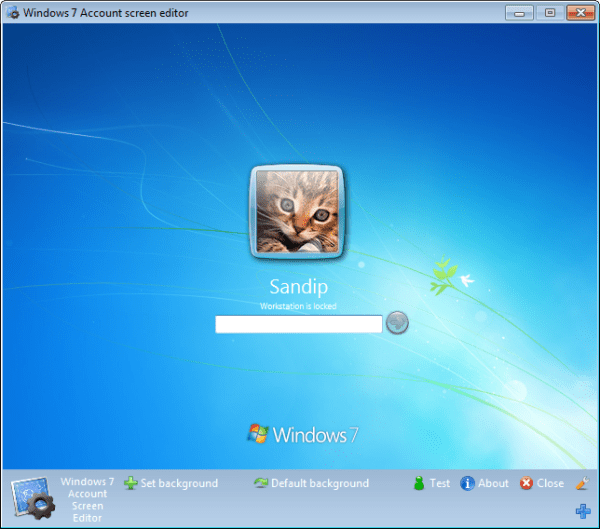 t has done good job by allowing users to change Windows 7 Logon Screen without need of third party apps
t has done good job by allowing users to change Windows 7 Logon Screen without need of third party appsWindows 7 Logon Screen Editor provides an easy way to customize the logon background. Apart from Login screen change feature it also has also few extra customization tricks. Click on the “+” button to change the shadow and button transparency settings.
Download Login Screen Editor
Windows 7 Logon Screen Rotator
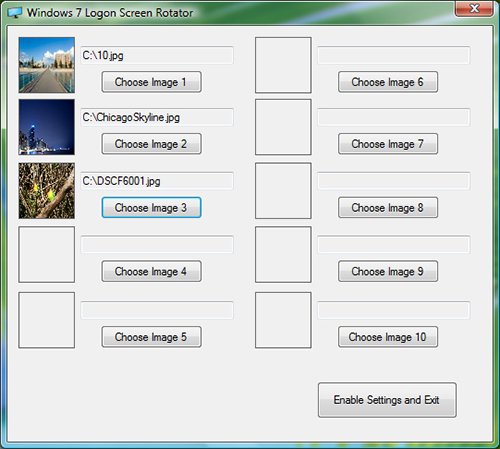
You can select upto 10 images and Logon Screen Rotator will automatically rotate your Windows 7 logon screen.
To use the application run the exe and choose your images, then click “Enable Settings and Exit” & specify set of images you want to rotate through on Windows 7 Logon Screen.(via)
Download Windows Screen Rotator
Windows 7 Show Desktop Button Remover
If you have been using Windows 7 then you will be aware of show desktop shortcut present at the bottom right of taskbar.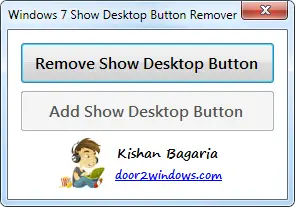
The shortcut lets you to peek desktop when you hover your mouse over show desktop & act as Windows+D shortcut when you click on show desktop. Some might think this feature as useless for those users here is nifty tool, Windows 7 Show Desktop Button Remover. As the name suggest it lets you to remove “show desktop” button at the right-corner of the taskbar in Windows 7.
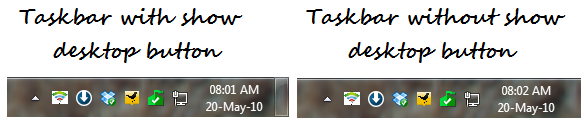
Download Show Desktop Remover
Hide Windows 7 SystemTray with Hide SysTray
The notification area also known System Tray is handy place to hide unwanted running applications or to instantly launch or monitor applications. With introduction of taskbar icons and grouping feature in Windows 7, you won’t find your Windows 7 taskbar cluttered even if you are running many applications simultaneously.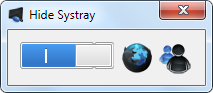
But in case if you end up with cluttered taskbar in Windows 7 then here is one useful application which can create room for new applications on taskbar by hiding system tray area of Windows 7 Taskbar. Hide Systray is small utility created by Sebastian Langer of Deviantart user, which lets you to instantly hide & remove Systemtray of Windows 7 Taskbar.
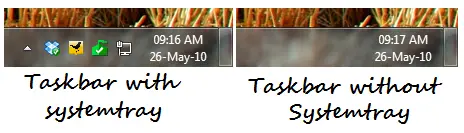
Download Sys Tray
.NET FRAME WORK 4 is required …
Win7Stack – Group Number of Applications in Same Icon on Windows 7 Taskbar
Windows 7 Taskbak aka super has many new feature for e.g Aero peek, Aero Snap, jump list and grouping of icons. Windows 7 taskbar lets you to group similar windows instances to save your taskbar real estate unfortunately grouping of icons of different applications is not possible.
But you can get such feature in Windows 7 with Win7Stack. WinStackis an easy to use application that enables you to add stack-like functionality to icons for the new Windows 7 taskbar. Basically you select the folder the use and the icon and Win7Stack will create the stack on your desktop. You can then easily pin the stack to your taskbar.
Download Win7Stack
How to Center Taskbar Icons in Windows 7
Everyone knows about Windows 7 taskbar aka superbar which shows application & program icons instead of name. Whenever you start any application or program, icons are added to left of the windows 7 taskbar next to start Orb.If you wish to have taskbar icons at the center of Windows 7 taskbar to have dock like look then…..Steps:
1. Create one empty folder on desktop or in my documents folder (name is as NTB)2. If you have locked your taskbar then unlock it by right clicking on taskbar and selecting “lock the taskbar”
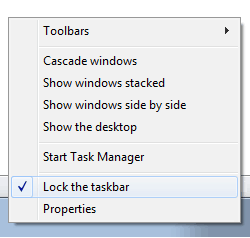
3. Right click on taskbar & select new toolbar option from toolbar sub-menu & select empty folder NTB created in step 1.
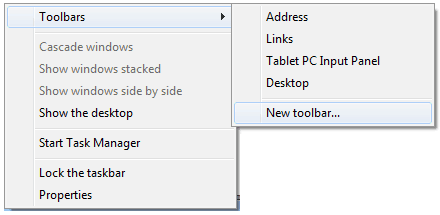
4. Now right click on the new toolbar and uncheck Show Text and Show Title.
5. Next drag it (dotted seperator) to the left side, between the start orb and taskbar icons and release it.
6. Center align the taskbar icons by dragging dotted separator present near taskbar icon and start orb towards right of new toolbar separator & Lock the taskbar.
JumpLaunch Adds Quick Launch Links to Windows 7 Taskbar
Quick Launch Bar feature was first introduced in Windows XP to allow users to create list of favorite programs to open with a single click, without having to go through the Start menu. Unfortunately Microsoft has removed Quick Launch Bar from Windows 7.Here is simple app Jumplaunch which can display quick launch shortcuts in a jump list.Steps:
Start JumpLaunch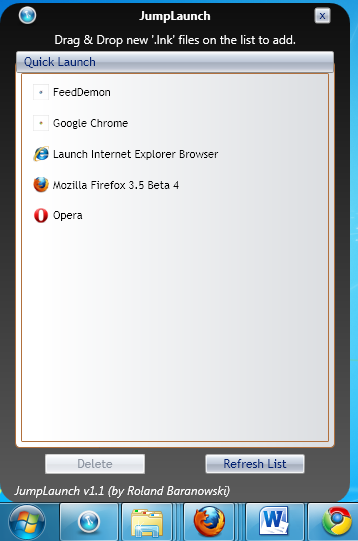
Add/Delete Shortcuts which you want in your Quick Launch list
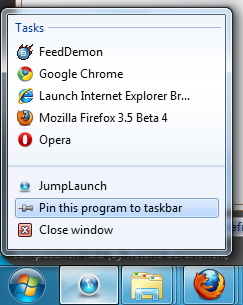
Then Pin JumpLaunch to taskbar
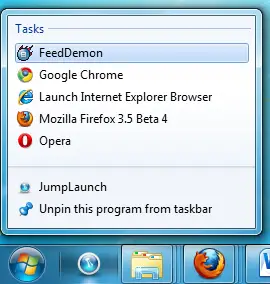
Now just right click to access your Quick Launch programs
Download Quick Launch










No comments:
Post a Comment